Education Resources
Required Technology for Online Learning
Before you get started, ask yourself:
1. Do I have a laptop, desktop computer, Chromebook, tablet, or smartphone with a built-in camera and microphone access?
2. Do I have stable internet access (hotspot, cable, wireless, cellular, etc.) on my device?
3. Do I have Google Chrome installed on my device? Click the following link for directions https://www.google.com/chrome
4. Can I open a PDF document on my device? Click on the following link for directions https://get.adobe.com/reader
Before you get started, ask yourself:
1. Do I have a laptop, desktop computer, Chromebook, tablet, or smartphone with a built-in camera and microphone access?
2. Do I have stable internet access (hotspot, cable, wireless, cellular, etc.) on my device?
3. Do I have Google Chrome installed on my device? Click the following link for directions https://www.google.com/chrome
4. Can I open a PDF document on my device? Click on the following link for directions https://get.adobe.com/reader
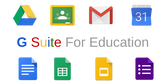
I) How to set up your email
1. Do I have a valid and active CCEDU (Catholic Charities) email account (Google based)?
a. If you have a CCEDU account your email will be your first name.your last [email protected] For example: [email protected]
b. If you do NOT have a CCEDU account, you must request one from your instructor. After receiving your email notice--the first time login requires you to use the following password catholic123 and then it will require you to change your password. If you are not prompted to change your password, it is best practice to change it anyway.
c. If you are locked out of your CCEDU account or do not remember your password, please let your instructor know, as the administrator will need to reset your password.
d. All students are required to use their CCEDU emails as students of Catholic Charities
e. e. Passwords are case sensitive
2. Can I open my email? Email is one of the main ways you will communicate with your instructor.
3. Do I have passwords in a safe and secure place and in a location where I can access them at all times?
1. Do I have a valid and active CCEDU (Catholic Charities) email account (Google based)?
a. If you have a CCEDU account your email will be your first name.your last [email protected] For example: [email protected]
b. If you do NOT have a CCEDU account, you must request one from your instructor. After receiving your email notice--the first time login requires you to use the following password catholic123 and then it will require you to change your password. If you are not prompted to change your password, it is best practice to change it anyway.
c. If you are locked out of your CCEDU account or do not remember your password, please let your instructor know, as the administrator will need to reset your password.
d. All students are required to use their CCEDU emails as students of Catholic Charities
e. e. Passwords are case sensitive
2. Can I open my email? Email is one of the main ways you will communicate with your instructor.
3. Do I have passwords in a safe and secure place and in a location where I can access them at all times?
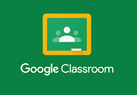
II) How to join Google Classroom
Google Classroom is designed for you and your teacher to communicate, collaborate, manage assignments in an electronic format, and stay organized. You can only access Google Classroom with your CCEDU email account.
1. Do I have the Google Classroom App or shortcut installed on my device? Click on the following link for directions https://support.google.com/edu/classroom/answer/6118412?hl=en
2. Do I have the Class Code to join Google Classroom (given to you by your instructor)? My Class Code(s)____________ _____________ ____________
a. Another way to enter Google Classroom is through an invitation from your instructor. If you receive an invitation from your instructor through your ccedu.org account, you can join the Google Classroom without entering a class code.
3. Have I signed in to Google Classroom already (you must have the Class Code to join before signing in)? Click on the following link for directions https://support.google.com/edu/classroom/answer/6072460?hl=en&co=GENIE.Platform=Desktop
Google Classroom is designed for you and your teacher to communicate, collaborate, manage assignments in an electronic format, and stay organized. You can only access Google Classroom with your CCEDU email account.
1. Do I have the Google Classroom App or shortcut installed on my device? Click on the following link for directions https://support.google.com/edu/classroom/answer/6118412?hl=en
2. Do I have the Class Code to join Google Classroom (given to you by your instructor)? My Class Code(s)____________ _____________ ____________
a. Another way to enter Google Classroom is through an invitation from your instructor. If you receive an invitation from your instructor through your ccedu.org account, you can join the Google Classroom without entering a class code.
3. Have I signed in to Google Classroom already (you must have the Class Code to join before signing in)? Click on the following link for directions https://support.google.com/edu/classroom/answer/6072460?hl=en&co=GENIE.Platform=Desktop
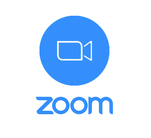
III) Download and use Zoom
Zoom is the video conferencing tool you will use in this class to attend your discussion sections and office hours.
1. Do I have the Zoom application (app) installed on my device?
a. Zoom Downloads: Click on the link for directions https://zoom.us/support/download
b. Zoom Start up Guide: Click on the link for directions https://support.zoom.us/hc/en-us/articles/360034967471-Quick-start-guide-for-new-users
2. When joining a Zoom session—login a few minutes early to test your audio and video connections. You should also make sure you have the latest Zoom app downloaded (Zoom.us menu > Check for updates).
3. When on a Zoom call mute your audio unless you are speaking (or in line to speak) so as to prevent unintentional background noise from disrupting the conversation.
4. Use the chat function to communicate with your instructor if you must leave before class is dismissed, or for communicating privately.
For questions specific to student technology at Catholic Charities, send an email to [email protected]. Please allow for a response within 48 hours. Monday-Friday.
Zoom is the video conferencing tool you will use in this class to attend your discussion sections and office hours.
1. Do I have the Zoom application (app) installed on my device?
a. Zoom Downloads: Click on the link for directions https://zoom.us/support/download
b. Zoom Start up Guide: Click on the link for directions https://support.zoom.us/hc/en-us/articles/360034967471-Quick-start-guide-for-new-users
2. When joining a Zoom session—login a few minutes early to test your audio and video connections. You should also make sure you have the latest Zoom app downloaded (Zoom.us menu > Check for updates).
3. When on a Zoom call mute your audio unless you are speaking (or in line to speak) so as to prevent unintentional background noise from disrupting the conversation.
4. Use the chat function to communicate with your instructor if you must leave before class is dismissed, or for communicating privately.
For questions specific to student technology at Catholic Charities, send an email to [email protected]. Please allow for a response within 48 hours. Monday-Friday.
9 Steps for Successful Online Learning
1. Set daily goals for studying
Ask yourself what you hope to accomplish in your course each day. Setting a clear goal can help you stay motivated and beat procrastination.
2. Create a dedicated study space
It’s easier to recall information if you’re in the same place where you first learned it, so having a dedicated space at home to take online courses can make your learning more effective. Remove any distractions from the space, and if possible, make it separate from your bed or sofa. A clear distinction between where you study and where you take breaks can help you focus.
3. Keep yourself accountable
Plan to start the course, follow through, and stick to it by blocking out time in your calendar to do homework. Make a commitment to start each lesson on a specific date and mark down any live calls, virtual classes, or webinars. Do this in advance – so your schedule reflects your commitment.
4. Actively take notes
Taking notes can promote active thinking, boost comprehension, and extend your attention span. It is a good strategy to internalize knowledge whether you are learning online or in the classroom. So, grab a notebook or find a digital app that works best for you and start synthesizing key points.
5. Take breaks often!
Give your body, brain, and eyes a break. A great rule to follow is the 20/20/20 rule. For every 20 minutes while working on the computer or tablet, look at least 20 feet away for 20 seconds.
6. Use your resources and communicate regularly with your instructor
Instructors will be available during office hours through ZOOM, email, or by phone. You can also find updates from the Center for Educational Opportunity & Career Pathways on the website at www.ccasfnm.org, in your Google Classroom, and on Catholic Charities’ social media pages such as on our Facebook pages at: Catholic Charities New Mexico and Catholic Charities New Mexico Center for Educational Opportunity
7. Participate
As a rule of thumb; plan to login to an e-course class site a minimum of two times a week. Also, please keep in mind that your enjoyment of the online learning experience will be enhanced if you fully participate in all of the online learning activities (including optional online activities like joining in on forum discussions, breakout activities and online exercises).
8. Explore
Don’t be afraid to explore technology and use it as a flexible tool for your learning. No one learns in the same way because of different learning styles and different abilities. Technology provides great opportunities for making learning more effective for everyone with different needs.
9. Make up missed work
We know that life can get very busy and important appointments, medical issues, family obligations, and emergencies may arise. Ask your instructor for way to make up for lessons or information you may have missed. This might include asking a fellow classmate to fill you in on pertinent information you need to complete your assignments.
1. Set daily goals for studying
Ask yourself what you hope to accomplish in your course each day. Setting a clear goal can help you stay motivated and beat procrastination.
2. Create a dedicated study space
It’s easier to recall information if you’re in the same place where you first learned it, so having a dedicated space at home to take online courses can make your learning more effective. Remove any distractions from the space, and if possible, make it separate from your bed or sofa. A clear distinction between where you study and where you take breaks can help you focus.
3. Keep yourself accountable
Plan to start the course, follow through, and stick to it by blocking out time in your calendar to do homework. Make a commitment to start each lesson on a specific date and mark down any live calls, virtual classes, or webinars. Do this in advance – so your schedule reflects your commitment.
4. Actively take notes
Taking notes can promote active thinking, boost comprehension, and extend your attention span. It is a good strategy to internalize knowledge whether you are learning online or in the classroom. So, grab a notebook or find a digital app that works best for you and start synthesizing key points.
5. Take breaks often!
Give your body, brain, and eyes a break. A great rule to follow is the 20/20/20 rule. For every 20 minutes while working on the computer or tablet, look at least 20 feet away for 20 seconds.
6. Use your resources and communicate regularly with your instructor
Instructors will be available during office hours through ZOOM, email, or by phone. You can also find updates from the Center for Educational Opportunity & Career Pathways on the website at www.ccasfnm.org, in your Google Classroom, and on Catholic Charities’ social media pages such as on our Facebook pages at: Catholic Charities New Mexico and Catholic Charities New Mexico Center for Educational Opportunity
7. Participate
As a rule of thumb; plan to login to an e-course class site a minimum of two times a week. Also, please keep in mind that your enjoyment of the online learning experience will be enhanced if you fully participate in all of the online learning activities (including optional online activities like joining in on forum discussions, breakout activities and online exercises).
8. Explore
Don’t be afraid to explore technology and use it as a flexible tool for your learning. No one learns in the same way because of different learning styles and different abilities. Technology provides great opportunities for making learning more effective for everyone with different needs.
9. Make up missed work
We know that life can get very busy and important appointments, medical issues, family obligations, and emergencies may arise. Ask your instructor for way to make up for lessons or information you may have missed. This might include asking a fellow classmate to fill you in on pertinent information you need to complete your assignments.

